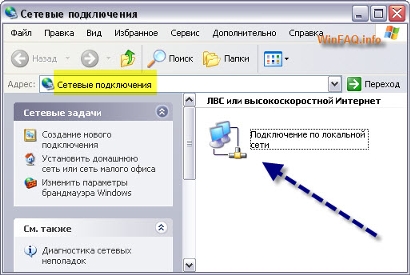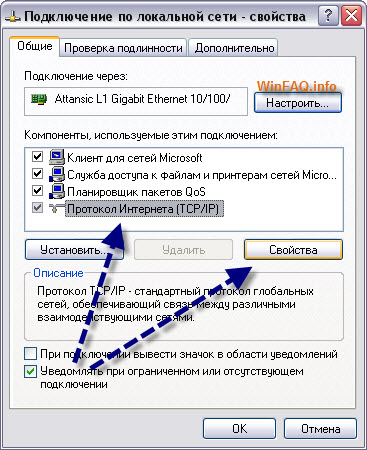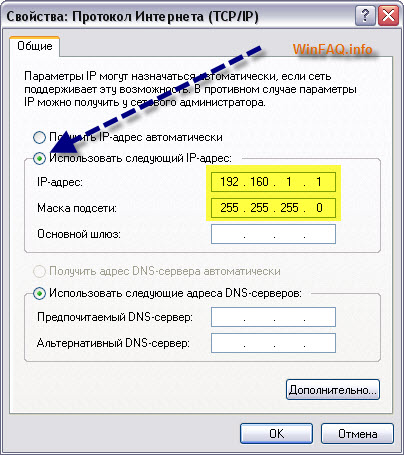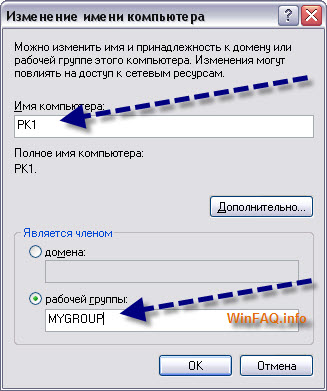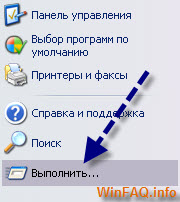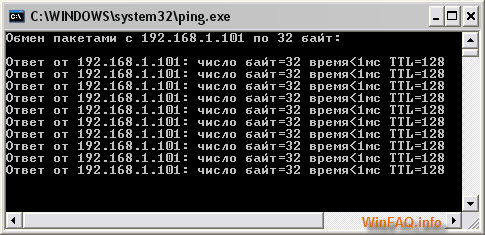Создание и настройка локальной сети в Windows XP

Персональный компьютер уже давно не роскошь а инструмент для работы, учебы либо просто развлечения, поэтому на сегодняшний день компьютеры присутствуют едва ли не в каждом доме, и, уж точно в каждом современном офисе. Однако просто купить и установить компьютер мало, нужно еще подключить его к глобальной сети Интернет, чтобы иметь доступ к огромному количеству информации, программ, иметь возможность общаться и обмениваться информацией с другими компьютерами. Помимо интернета, компьютеры можно соединить между собой при помощи локальной сети - в таком случае, находясь в разных комнатах и даже зданиях, вы сможете передавать другим компьютерам, подключенным в вашу локальную сеть файлы любого размера, любую информацию. При помощи локальной сети даже можно подключаться к так называемому компьютеру-шлюзу - компьютеру, который подключен к сети Интернет и выступает раздающим его на остальные ПК. Да что уж говорить, если настроить локальную сеть стоит даже для комфортной игры с друзьями, естественно, при наличии хотя бы двух компьютеров. Что ж, давайте поможем вам научиться настраивать локальную сеть, а также подключать два компьютера между собой.
Создание и настройка локальной сети при помощи свитча (хаба) - switch
Итак, рассмотрим способ создания локальной сети, которая может состоять из двух и более компьютеров. Для этого нам понадобиться дополнительное оборудование - свитч или роутер (используется для раздачи интернет канала всем или некоторым ПК). Каждая современная материнская плата обычно оборудуется встроенной сетевой картой, которая и понадобиться нам для подключения по локальной сети. Схема выглядит следующим образом:
- Компьютер 1 подключается к свитчу при помощи сетевого кабеля
- Компьютер 2 подключается к свитчу при помощи сетевого кабеля
…
- Компьютер X подключается к свитчу при помощи сетевого кабеля
Количество компьютеров определяется количеством выходов на свитче, обычно 8 или 16, может быть и больше. Такое подключение при определенной настройке операционной системы, которую мы рассмотрим далее, позволит соединить все компьютеры в единую локальную сеть, при этом если какой то компьютер будет выключенным от сети, остальные компьютеры будут продолжать свое существование в ней.
Итак, для подключения каждого персонального компьютера к свитчу нам понадобится специальный сетевой кабель или, как он еще называется, витая пара. Каждый конец витой пары обжимается и оборудуется специальным джеком RJ-45 в следующей последовательности проводов по цветам:

- Оранжево-белый
- Оранжевый
- Зелено-белый
- Синий
- Сине-белый
- Зеленый
- Коричнево-белый
- Коричневый
После разводки и подключения всех проводов от компьютера к свитчу, можно приступить к завершающему этапу - настройке операционной системы. В зависимости от установленной ОС, диалоговые окна и названия параметров могут отличаться, однако сам принцип остается единым, поэтому вам не составит труда разобраться что к чему.
Настройка локальной сети в Windows XP
Для начала, нам нужно убедиться, что все провода подключены верно, о чем нам скажет появившееся активное подключение по локальной сети в меню Панель управления - Сетевые подключения.
В случае отсутствия подключения, проверьте, правильно ли обжаты патч-кабеля, а также включен ли свитч в розетку. Итак, иконка компьютеров загорелась, что дает нам возможность приступить к настройке.
Выбираем активное сетевое подключение и жмем на него правой клавишей мыши - Свойства.
Открывшееся окно предлагает нам список Компонентов, используемых этим подключением, в котором мы должны выбрать Протокол Интернета (TCP/IP) и нажать кнопку Свойства.
По-умолчанию, все сетевые настройки недоступны (они определяются автоматически, что нам не подходит) - включаем переключатель Использовать следующий IP-адрес, после чего становятся доступны к редактированию поля ниже.
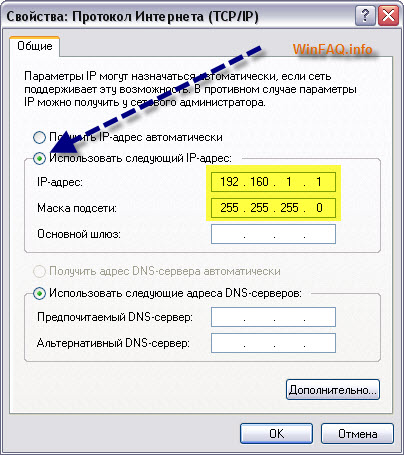
Первое поле IP-адрес должно указать системе виртуальный сетевой адрес компьютера (это как ваш домашний адрес в компьютерном мире), вводим следующие значения: 192.168.1.* - где * является любым целым числом от 1 до 255. Удобно задавать данные значения по порядку, чтобы в будущем не путаться с адресами компьютеров в офисе или дома.
Следующее поле, необходимое к заполнению Маска подсети - в нашем случае она едина для всех компьютеров нашей локальной сети: 255.255.255.0
Остальные поля оставляем пустыми - обычно они используются для создания компьютера-шлюза Интернета, управления почтовыми записями и так далее. Жмем ОК и повторяем те же действия на всех остальных компьютерах.
После того, как IP-адреса и маски подсети заданы на всех компьютерах, нам необходимо присвоить каждому из них уникальное имя и единую рабочую группу. Это достаточно просто и быстро. Для этого нам необходимо отыскать на рабочем столе значок Мой компьютер и зайти в его Свойства, кликнув по нему правой клавишей мыши и выбрав соответствующий пункт в появившемся контекстом меню. В открывшемся окне перейдите во вкладку Имя компьютера.

Можете ознакомиться с текущим именем, после чего жмите кнопку Изменить
В поле ввода имени компьютера задайте уникальное желаемое имя, например PK1 или OFFICE4. Ниже можете увидеть два поля, из которых нас интересует лишь второе рабочая группа: задаем единое для всех компьютеров, подключенных в сеть, имя, например MYGROUP. Сохраняем все изменения и перезагружаем каждый компьютер. Наша локальная сеть настроена, необходимо ее проверить.
Проверка работоспособности локальной сети
Наиболее быстрым способом проверки можно назвать системную команду PING, которая посылает сетевой запрос на заданный IP-адрес компьютера, получает ответ и выводит отчет на экран. Если посланный запрос получен обратно - связь физически существует, то ваша сеть настроена и работает корректно. Если же на экране вы увидите надпись «Превышен интервал ожидания запрос» - вы допустили ошибку либо в настройках, либо в подключении компьютеров к свитчу.
Итак, открываем меню Пуск - Выполнить и вводим команду
Ping 192.168.1.* -t,
где * - номер компьютера, с которым вы желаете проверить наличие связи
Посмотреть доступные компьютеры в сети вы сможете сделав следующее:
Заходим в Мой компьютер, переходим в папку Сетевое окружение и жмем справа кнопку Отобразить компьютеры рабочей группы.
Помимо этого, для быстрого перехода на нужный сетевой компьютер, вы можете ввести в адресной строке любого окна (сверху под панелью инструментов):
\\PK2 - где после \\ имя нужного компьютера, либо
\\192.168.1.2 - где после \\ IP-адрес нужного компьютера
Видео руководство Создание и настройка локальной сети в Windows XP